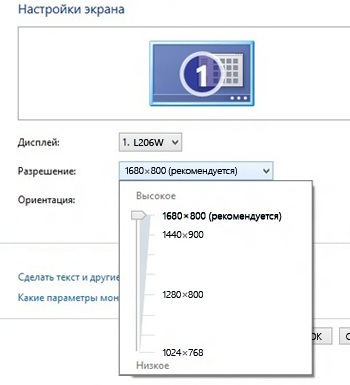Получение наилучшего изображения на мониторе
Windows автоматически выбирает для компьютера наилучшие параметры дисплея с учетом возможностей монитора. Если нужно настроить параметры дисплея или они были изменены и вам требуется восстановить значения по умолчанию, попробуйте выполнить приведенные ниже действия.
Установка основного разрешения монитора
Рекомендуется задать для монитора разрешение, на которое он рассчитан (так называемое основное разрешение).
Чтобы узнать основное разрешение монитора, воспользуйтесь параметрами дисплея на панели управления.
-
Коснитесь или щелкните, чтобы открыть компонент "Экран".
- Коснитесь элемента Настройка разрешения экрана или щелкните его.
-
Щелкните список Разрешение или коснитесь его и найдите разрешение с пометкой (Рекомендуется). Это и есть основное разрешение монитора. Обычно это максимальное разрешение, которое может поддерживать ваш монитор.
В компоненте "Разрешение экрана" на панели управления указывается рекомендуемое разрешение для монитора.
Мониторы могут поддерживать разрешение ниже основного, но текст будет менее четким, а изображение может быть мелким, окружено черными полосами, располагаться в центре экрана или казаться растянутым.
Рекомендуемые разрешения экрана
| Размер монитора | Рекомендуемое разрешение (в пикселях) |
|---|---|
19-дюймовый монитор со стандартными пропорциями
|
1280 × 1024
|
20-дюймовый монитор со стандартными пропорциями
|
1600 × 1200
|
20- и 22-дюймовые широкоэкранные мониторы
|
1680 × 1050
|
24-дюймовый широкоэкранный монитор
|
1920 × 1200
|
| Размер экрана ноутбука | Рекомендуемое разрешение (в пикселях) |
|---|---|
Экран ноутбука со стандартными пропорциями и диагональю 13–15 дюймов
|
1400 × 1050
|
Широкий экран ноутбука с диагональю 13–15 дюймов
|
1280 × 800
|
17-дюймовый широкий экран ноутбука
|
1680 × 1050
|
Экран планшета
|
1360 × 768
|
Установка яркости и контрастности
Для большинства мониторов яркость и контрастность можно настроить при помощи кнопок или других элементов управления на самом мониторе, а не средствами Windows. Если вы не знаете, как настроить яркость и контрастность вашего монитора, изучите инструкцию по эксплуатации или веб-сайт изготовителя монитора.
Для большинства моделей ноутбуков можно настроить яркость в компоненте "Электропитание" Windows.
Увеличение текста и других элементов экрана
Если текст и другие элементы экрана (например, значки) слишком малы, их можно увеличить, не изменяя разрешение экрана.
-
Коснитесь или щелкните, чтобы открыть компонент "Экран".
-
Выберите одно из следующего.
-
Мелкий — 100 % (по умолчанию). Используется обычный размер текста и других объектов.
-
Средний — 125 %. Используется размер текста и других объектов, равный 125 % обычного размера.
-
Крупный — 150 %. Используется размер текста и других объектов, равный 150 % обычного размера. Этот параметр отображается, только если монитор поддерживает разрешение не менее 1200 × 900 пикселей.
-
-
Нажмите кнопку Применить.Изменения будут применены при следующем входе в Windows.
Также в Windows можно менять размер текста для определенных элементов, таких как заголовки окон или подсказки, не меняя размер всех остальных объектов на экране.
-
Коснитесь или щелкните, чтобы открыть компонент "Экран".
-
В разделе Увеличение только слов выберите элемент, для которого следует выполнить изменение, и укажите размер текста. Если шрифт текста должен быть полужирным, установите флажок Полужирный.
-
Нажмите кнопку Применить.Изменения будут применены при следующем входе в Windows.
Технология ClearType в Windows позволяет сделать текст на экране максимально четким и сглаженным, чтобы его было легко читать на протяжении длительного времени. По умолчанию функция ClearType включена, но рекомендуем убедиться в том, что ее не отключили по какой-либо причине, особенно если текст на экране выглядит нечетким.
-
Коснитесь или щелкните, чтобы открыть компонент "Средство настройки текста ClearType".
-
Убедитесь, что установлен флажок Включить ClearType, и нажмите кнопку Далее. На каждой странице щелкните наилучший образец текста или коснитесь его.
-
Чтобы сохранить параметры, на последней странице средства настройки нажмите кнопку Готово.
 От вас может потребоваться ввести пароль учетной записи администратора или подтвердить выбор.
От вас может потребоваться ввести пароль учетной записи администратора или подтвердить выбор.
Наилучшие параметры дисплея для ЭЛТ-монитора
Для мониторов с электронно-лучевой трубкой (ЭЛТ) важно установить самое высокое из доступных разрешений, позволяющее установить 32-разрядный цвет и частоту обновления не меньше 72 Гц, чтобы предотвратить мерцание экрана.
Рекомендуемые разрешения для ЭЛТ-мониторов
| Размер монитора | Рекомендуемое разрешение (в пикселях) |
|---|---|
ЭЛТ-мониторы с диагональю 15 дюймов
|
1024 × 768
|
ЭЛТ-мониторы с диагональю 17–19 дюймов
|
1280 × 1024
|
ЭЛТ-мониторы с диагональю 20 дюймов и больше
|
1600 × 1200
|
Примечание.
ЭЛТ-мониторы, как правило, не имеют широкого экрана. Почти всегда используются стандартные пропорции экрана и разрешение 4:3.