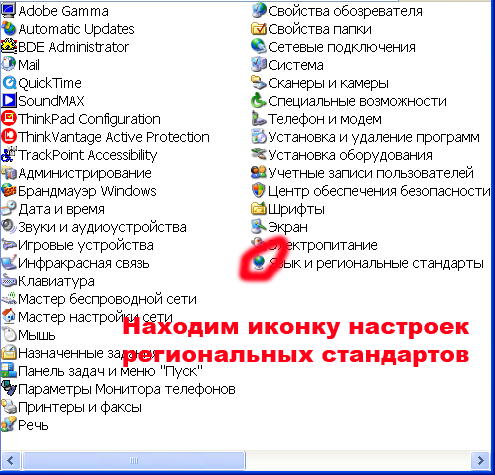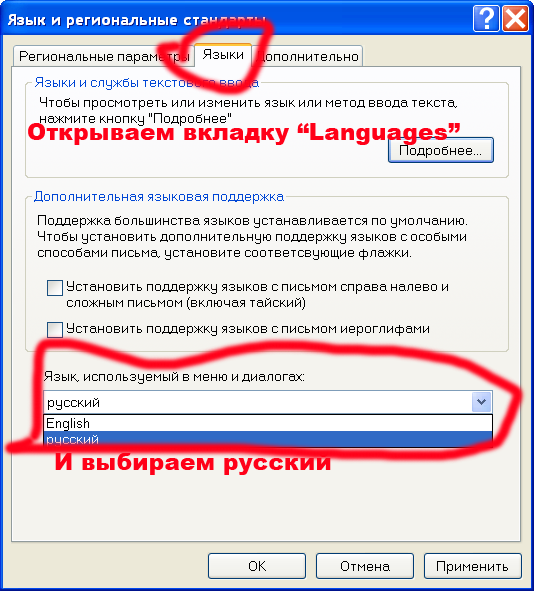Жесты для работы с сенсорной панелью в Windows 10
Опытные пользователи!
Попробуйте эти жесты на сенсорной панели ноутбука под управлением Windows 10:
Выбор элемента: коснитесь сенсорной панели.
Прокрутка: поместите два пальца на сенсорную панель и проведите по горизонтали или по вертикали.
Увеличение или уменьшение масштаба: поместите два пальца на сенсорную панель и сожмите их или разожмите.
Отображение дополнительных команд (аналогично щелчку правой кнопкой мыши): коснитесь сенсорной панели двумя пальцами или нажмите в правом нижнем углу.
Отображение всех открытых окон: поместите три пальца на сенсорную панель и проведите от себя.
Отображение рабочего стола: поместите три пальца на сенсорную панель и проведите к себе.
Переключение между открытыми окнами: поместите три пальца на сенсорную панель и проведите вправо или влево.
Открытие Кортаны: коснитесь сенсорной панели тремя пальцами.
Открытие центра уведомлений: коснитесь сенсорной панели четырьмя пальцами.
Переключение виртуальных рабочих столов: поместите четыре пальца на сенсорную панель и проведите вправо или влево.
Некоторые из этих жестов поддерживаются только на высокоточных сенсорных панелях, поэтому не волнуйтесь, если действие не дало нужного результата.
Kali Linux deals with network
services differently than most other distributions. Most importantly,
Kali does not enable any externally-listening services by default with
the goal of minimizing exposure when in a default state.
Default Disallow Policy
Kali Linux will disallow network
services to persist across reboots by default. The following example can
be seen when attempting to install a tool which would by default would
start a network proxy service on TCP port 3142:
root@kali:~# apt-get install apt-cacher-ng
...
Setting up apt-cacher-ng (0.7.11-1) ...
update-rc.d: We have no instructions for the apt-cacher-ng init script.
update-rc.d: It looks like a network service, we disable it.
...
root@kali:~#
...
Setting up apt-cacher-ng (0.7.11-1) ...
update-rc.d: We have no instructions for the apt-cacher-ng init script.
update-rc.d: It looks like a network service, we disable it.
...
root@kali:~#
Notice how the update-rc.d script disallowed persistence of the apt-cacher-ng daemon by default.
Service boot persistence
In certain situations, we’ll actually
want certain services to persist over reboots. To allow for this, we can
enable a service to persist through reboots using the update-rc.d
script as follows:
root@kali:~# update-rc.d apt-cacher-ng enable
update-rc.d: using dependency based boot sequencing
update-rc.d: using dependency based boot sequencing
Service whitelists and blacklists
Service whitelists and blacklists can be found in the /usr/sbin/update-rc.d file. Through this file you can explicitly allow or deny services to automatically boot in their default state.
root@kali:~# tail -95 /usr/sbin/update-rc.d |more
}
__DATA__
#
# List of blacklisted init scripts
#
apache2 disabled
avahi-daemon disabled
bluetooth disabled
cups disabled
dictd disabled
ssh disabled
...
#
# List of whitelisted init scripts
#
acpid enabled
acpi-fakekey enabled
acpi-support enabled
alsa-utils enabled
anacron enabled
...
}
__DATA__
#
# List of blacklisted init scripts
#
apache2 disabled
avahi-daemon disabled
bluetooth disabled
cups disabled
dictd disabled
ssh disabled
...
#
# List of whitelisted init scripts
#
acpid enabled
acpi-fakekey enabled
acpi-support enabled
alsa-utils enabled
anacron enabled
...



 справа вверху и выберите Настройки.
справа вверху и выберите Настройки.